materi 1.instal ubuntu divirtualbox
materi 2.instal win 7 8 10
materi 3.adhoc
materi 4.bootable mikrotik
materi 5.bootable win 10 dengan CMD
materi 6.CMDhttps://drive.google.com/file/d/1ybIu1CRaD7D0pB10Y7qNYKN_EpUkCtsy/view?ths=true
materi 7.guest host
materi 8.instal mikrotik virtualbox
materi 9.instal software
materi 10.instal ulang
materi 11.instal win 10 divirtialbox
materi 12.konfigurasi mikrotik
materi 13.konfigurasi peer to peer
materi 14.membuat kabel
materi 15.merakit komputer
materi 16.paskal
materi 17.rufus
materi 18.sharing file
materi 19.sharing printer
materi 20.team viewer
materi 21.topologi jaringan
Halaman
▼
▼
Minggu, 07 Juli 2019
Jumat, 05 Juli 2019
Minggu, 30 Juni 2019
My Profile
DATA
DIRI SAYA
Nama : Reihan Atma Sofinda
Tempat /Tanggal Lahir : Kediri, 26
Februari 2003
Jenis Kelamin : Laki-Laki
Agama : Islam
Status : Pelajar
Alamat : Dsn.Pandean
Kec.Kandangan
Hobi : Futsal
Kamis, 20 Juni 2019
Instalasi sistem operasi linux ubuntu dekstop di virtualbox
Cara Instal Ubuntu di Virtualbox Dengan Mudah
Cara Instal Ubuntu di Virtualbox Dengan Mudah – Assalamualaikum, apa kabar sobat? gimana sudah download Ubuntu Desktop 14.04nya? sudah dapat DVD Ubuntunya? sudah install Virtualboxnya? kalau sudah mari kita bersama-sama membuat setingan di Virtualbox untuk install ubuntunya. Untuk sobat yang baru pertama kali berkunjung salam kenal dan bisa lihat profile saya disini
- Buka aplikasi Oracle VM VirtualBox di Desktop windows sobat, dan keluar tampilan gambar seperti diatas.
-
Isi name dengan nama Ubuntu 14.04, isi type dengan pilih Linux, dan pilih version sesuai spesifikasi PC atau Laptop sobat bisa 32bit atau 64bit, untuk contoh saya ambil 64bit karena PC saya sudah mendukung 64bit, kemudian klik NEXT untuk proses selanjutnya
-
Menentukan besaran memori pilih NEXT saja karena virtualbox otomatis merekomendasikan besarnya memori 512MB
-
Menentukan ukuran harddisk, klik CREATE saja karena Virtualbox merekomendasikan sebesar 8 GB karena ini sebagai latihan tidak usah besar-besar
-
Pada langkah ini klik NEXT saja tidak usah dirubah setingannya
-
Langsung klik NEXT saja untuk proses selanjutnya
-
OK sampai disini klik CREATE mudah kan sobat?
-
Arahkan DVD mengarah ke DVD ROM atau file ISO Ubuntu yang ada di Harddisk dengan klik Settting gambar roda warna kuning – Klik Storage – Klik Controler: IDE Empty – Attributes browse DVD atau file ISO Ubuntunya – klik OK – klik Start gambar panah hijau
-
Tara! DVD Ubuntu atau File ISO Ubuntu sudah berjalan tinggal ikuti langkah instalasinya, langsung saja klik Install Ubuntu, kalau pilih Try UBuntu sama dengan live CD
-
Beri tanda centang untuk Install this third-party software untuk codec audio mp3, mpeg dll kemudian klik Continue dan pastikan terkoneksi internet untuk install paket codecnya
-
Langsung saja klik Install Now
-
Pilih pulau jawa dan akan muncul Jakarta kemudian klik Continue
-
Klik Continue lagi
-
dfsMasukan nama, nama komputer, username, password harus kuat, contoh: Ubuntu14OK, kemudian klik Continue
Cara Instal Ubuntu di Virtualbox Dengan Mudah
-
OK sekarang ngopi dulu sambil menunggu proses instalasi, cukup mudahkan caranya?
-
Instalasi sudah selesai sekarang langsung klik tombol restart
-
Tampilan login screen untuk masuk ke Ubuntu Desktop 14.04 – login dan masukan password yang sudah dibuat pada saat instalasi
-
Alhamdulillah akhirnya Ubuntu Desktop 14.04 LTS sudah terinstall baik di Virtualbox, selamat mencoba dan have a good day! with Ubuntu Desktop 14.04.
Cara instal sistem operasi 7 8 10
Langkah-langkah Cara Menginstall Windows 7
Windows 7 sendiri dirilis untuk umum pada tahun 22 Oktober 2009. Meskipun terdapat versi yang lebih baru yaitu windows 8 dan windows 10, windows 7 tetap banyak di gemari oleh banyak orang.
Saya membuat artikel ini untuk membantu teman-teman yang belum tahu betul mengenai bagaimana cara menginstall windows 7 dengan baik dan benar.
Artikel ini saya tulis sebaik mungkin agar anda dapat memahami betul setiap langkah yang saya jelaskan.
Oh ya, jangan lupa untuk mempersiapkan hal-hal berikut ini untuk windows 7:
- Siapkan DVD Windows 7 terlebih dahulu, karena kita akan belajar cara menginstall windows 7 dari DVDROM.
- Setting BIOS agar booting dari CD/ DVD.
- Backup data-data penting terlebih dahulu
- Apakah yang anda install adalah laptop ? Jika iya, saya sarankan colokkan charger laptop anda segera. Jangan sampai laptop kehabisan daya pada saat proses instalasi karena akan berdampak buruk pada laptop itu sendiri.
- Siapkan camilan dan minuman karena artikel yang saya buat ini agak panjang hehehehe.
Setting BIOS agar Booting dari CD/ DVD
Umumnya komputer/ laptop biasanya booting pertama kali dari HDD. Maka dari itu, anda perlu mengaturnya terlebih dahulu agar booting pertama kali melalui CD/ DVD.1. Nyalakan atau restart komputer/ laptop anda, kemudian tekan tombol DEL (Delete). Biasanya untuk masuk ke menu BIOS, tombol yang paling umum digunakan adalah DEL, F1, F2, atau Fn+F2, tergantung manufacturer laptop/ motherboard anda.
2. Akan muncul tampilan menu BIOS seperti gambar di bawah ini. Setelah itu, pindah ke tab Boot dengan menggunakan tombol ◄ ►.

3. Anda akan melihat tampilan seperti dibawah ini. Seperti yang anda lihat pada gambar berikut, bahwa device yang berada di urutan teratas adalah HDD. Jadi komputer/ laptop anda akan melakukan booting pertama kali dari HDD.

4. Agar bisa booting dari CD/ DVD, anda perlu menempatkan CD-ROM Drive berada di urutan teratas. Caranya dengan memilih CD-ROM Drive, kemudian geser menggunakan tombol +/- sampai berada di urutan teratas seperti gambar berikut.

5. Jangan lupa untuk memasukkan DVD Windows 7 nya pada DVDROM. Kemudian tekan tombol F10 untuk menyimpan hasil setting sekaligus keluar dari menu BIOS.

Tidak semua komputer/ laptop memiliki jenis BIOS yang sama. Bisa jadi BIOS yang anda gunakan juga tidak sama dengan yang saya gunakan pada tutorial kali ini.
Untuk lebih jelasnya, silakan baca artikel saya mengenai pengertian, fungsi dan macam-macam BIOS.
Baiklah, setting BIOS agar booting dari CD/ DVD selesai. Sekarang waktunya instalasi windows 7. Menginstall windows 7 tidaklah sulit, silakan ikuti langkah-langkah berikut ini dengan seksama .
1. Langkah pertama, tekan sembarang tombol untuk memulai instalasi.

2. Silakan pilih Indonesian (Indonesia) pada Time and currency format. Untuk Language to install dan Keyboard or input methodbiarkan default. Kemudian pilih Next.

3. Untuk memulai instalasi windows 7. Pilih Install now.

4. Centang I accepted the license terms, kemudian pilih Next.

5. Saya anggap anda saat ini sedang belajar menginstall sistem operasi windows 7 untuk pertama kalinya. Jadi, silakan pilih Custom (advanced).

6. Jika anda ingin melakukan install ulang, downgrade maupun upgrade sistem operasi windows sekaligus ingin data-data pada partisi lain tidak hilang, cukup delete Disk 0 Partition 2 (partisi C:)dan Disk 0 Partition 1 : System Reserved, nanti otomatis kedua partisi yang anda delete tadi menjadi Unallocated Space.
Silakan buat partisi baru lagi (secara otomotis, partisi tersebut menjadi Disk 0 Partition 2) dan jadikan Disk 0 Partition 2 sebagai lokasi instalasi windows 7, kemudian Next. Bingung? Simak gambar dibawah ini.
Bagi yang ingin melakukan install ulang, downgrade maupun upgrade ke windows 7 sekaligus tidak ingin data-data di partisi lain hilang, silakan lewati langkah nomor 7-10. Dan bagi anda yang pertama kali melakukan instalasi windows 7 sekaligus yang HDDnya masih mulus dan belum terinstall sistem operasi windows sebelumnya, silakan lewati langkah nomor 6 ini.

7. Langkah selanjutnya yaitu mempartisi ruang harddisk. Pilih Drive options (advanced) > New. Lalu tentukan ukuran partisi/ drive tersebut. Kemudian pilih Apply jika sudah selesai.

8. Pilih OK untuk pembuatan system files windows atau yang biasa disebut system reserved partition saja.

9. Silakan buat 2 partisi dengan cara yang sama seperti langkah nomor 7. Sebenarnya, berapa banyak partisi tergantung selera masing-masing. Pada tutorial kali ini, saya hanya membuat 2 partisi.

10. Silakan pilih Disk 0 Partition 2 sebagai lokasi instalasi windows. Kemudian pilih Next. Sebenarnya, anda bisa memilih lokasi instalasi dimana saja, tapi saya sarankan anda letakkan di Disk 0 Partition 2.

11. Proses instalasi windows 7 berlangsung. Proses ini memakan waktu kurang lebih 20 menit. Selama proses berlangsung, komputer akan reboot/ restart dengan sendirinya beberapa kali.

12. Jangan tekan tombol apapun pada keyboard! Hal tersebut akan menyebabkan anda mengulangi proses instalasi dari awal.

13. Langkah selanjutnya yaitu memasukkan nama pengguna dan nama komputer. Kemudian pilih Next.

14. Langkah berikutnya yaitu membuat password untuk akun Windows. Saran saya, buatlah password yang kuat dengan kombinasi angka dan simbol. Sedangkan untuk password hint, isikan kata atau kalimat yang membantu anda mengingat password anda tersebut. Jika anda tidak ingin menambahkan password, biarkan saja kosong. Kemudian pilih Next.

15. Silakan masukkan product key windows 7, kemudian pilih Next. Jika tidak mempunyai product key, anda bisa lewati langkah berikut ini tanpa memasukkan product key. Tetapi, tanpa aktivasi product key, anda hanya dapat menggunakan Windows 7 selama masa trial (30 hari). Selanjutnya pilih Next.

16. Untuk Windows Update, silakan pilih Ask me later. Anda bisa memilih Use recommended settings jika DVD windows 7 yang anda miliki original. Tetapi jika tidak, saya sangat menyarankan pilih Ask me later.

17. Untuk Time zone/ zona waktu. Pilih (UTC+07:00) Bangkok, Hanoi, Jakarta.

18. Langkah berikutnya yaitu menentukan lokasi jaringan. Silakan pilih Public Network.

19. Jika anda menambahkan password untuk akun anda seperti pada langkah no. 14. Anda harus memasukkan password terlebih dahulu untuk masuk ke layar dekstop. Kemudian tekan tombol Enter.

20. Well ! Proses instalasi windows 7 selesai.

Penutup
Selain menginstall melalui DVDROM, anda juga bisa menginstall windows 7 dengan USB flashdisk dengan cara menjadikannya bootable flashdisk terlebih dahulu. Cara menginstallnya pun tidak jauh berbeda dengan menginstall melalui DVDROM.Cara Install Ulang PC/Laptop menggunakan Windows 8

- Pastikan PC/Laptop Anda memenuhi kebutuhan minimun Windows 8;
- Pastikan menggunakan DVD atau Removable Drive Windows 8 yang bootable (pada tulisan ini penulis menggunakan DVD Windows 8);
- Pastikan Anda telah mem-backup terlebih dahulu data-data penting pada PC/Laptop.
Langkah 1
Ubah pengaturan BIOS PC/Laptop Anda agar dapat melakukan booting Windows 8 pada media yang digunakan (misal: DVD Write atau Removable Drive). Simpan pengaturan BIOS dan restart komputer, tunggu beberapa saat hingga muncul tulisan Press any key to boot from CD or DVD... bersamaan dengan itu tekan sembarang tombol keyboard untuk memulai instalasi.Langkah 2


Langkah 3
Windows Setup | Which type of installation do you want? : Pilih pada Custom: Install Windows only (advanced).Langkah 4
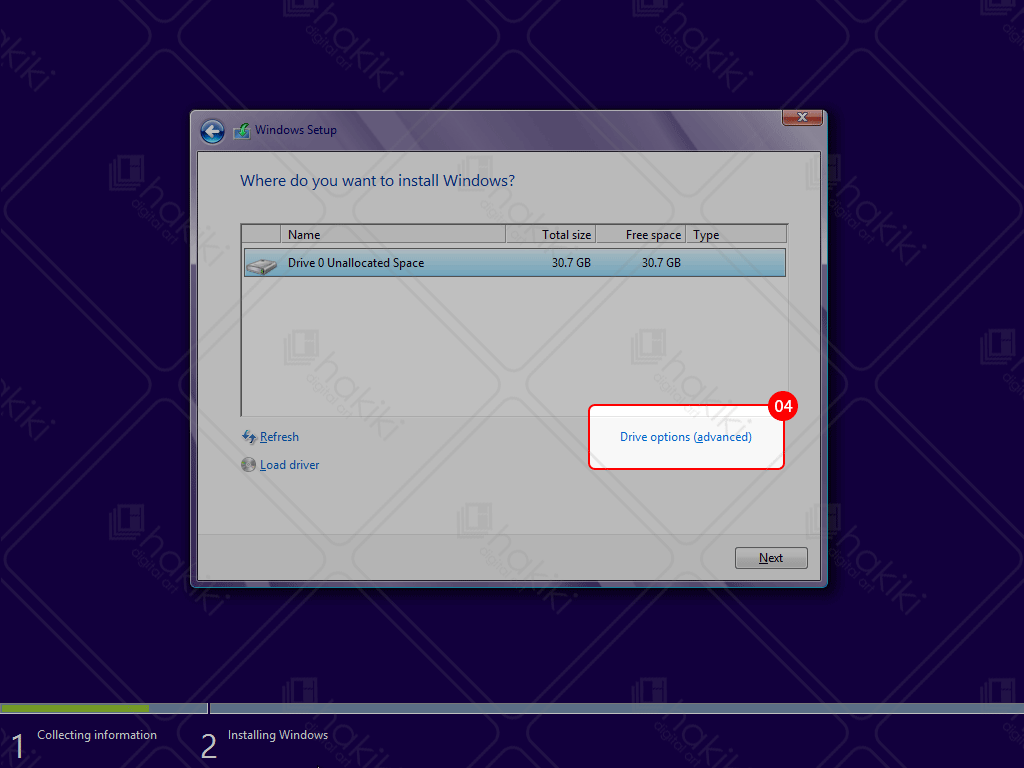
Peringatan : Hati-hati dan teliti pada saat melakukan fomat dan hapus partisi, Anda bisa kehilangan data penting Anda jika terjadi kekeliruan!
Sekarang Anda bisa membagi-bagi hard drive PC/Laptop menjadi beberapa partisi sesuai kebutuhan. Penulis menggunakan hard drive berkapasitas 30 Gbyte dan akan membaginya ke dalam dua partisi, partisi satu untuk sistem (menyimpan instalasi Windows dan semua program), partisi dua untuk penyimpanan data. 

Jika semua partisi telah selesai dibuat, maka akan terlihat seperti gambar di atas.
- Drive 0 Partition 1: System Reserved (350 Mbyte) adalah partisi tambahan yang secara otomatis dibuat oleh sistem untuk penyimpanan konfigurasi Windows;
- Drive 0 Partition 2 (14,3 Gbyte) adalah partisi untuk menyimpan sistem operasi Windows 8 dan program-program yang akan kita install nantinya;
- Drive 0 Partition 3 (16,1 Gbyte) adalah partisi untuk penyimpanan data user.

Tunggu beberapa saat hingga semua proses pemindahan dan instalasi file selesai dilakukan, jika telah selesai komputer akan melakukan restart.
Langkah 5
Setelah PC/Laptop kembali menyala, berikutnya adalah melakukan pengaturan dan kustomisasi yang terdiri dari 4 tahap Personalize, Wireless, Settings, dan Sign in.
Wireless : Jika di tempat Anda menginstal tersedia jaringan Wifi maka Windows akan menyarankan Anda menghubungkan PC/Laptop dengan jaringan Wifi tersebut, nantinya Windows yang sedang di instal akan melakukan sinkronisasi dengan akun Microsoft atau Anda dapat mendaftar terlebih dahulu jika belum memiliki akun Microsoft.


Langkah 6

Berikut adalah tutorial cara install windows 10 :
- PENTING ! Pertama-tama, pelajari dahulu sistem partisi windows kamu sebelumnya. Secara umum, sebuah laptop/PC memiliki 2 partisi hardisk yang biasa orang sebut Drive C dan Drive D. Tahu perbedaannya? Drive C biasanya merupakan partisi system dan Drive D merupakan drive data. Namun, kebanyakan orang selalu salah mengartikan drive C dan selalu meletakkan data disitu. Yang harus kamu lakukan pertama kali sebelum install windows 10 adalah, PASTIKAN DATA KAMU AMAN. Segeralah backup seluruh data kamu mulai dari Desktop, My Documents, dll. Pindahkan ke Drive D semuanya tanpa kecuali. Untuk folder Program Files disarankan tidak perlu di backup semuanya, akan lebih baik jika nantinya kamu menginstallnya menggunakan master installer setelah windows 10 selesai diinstall.
- Jika semuanya sudah dilakukan, silahkan buat bootable windows. Bootable windows disini berarti sobat harus membuat installer windows 10 ke dalam sebuah media. Media tersebut boleh berupa Flashdisk maupun DVD. Bagaimana caranya? Pertama-tama, siapkan dahulu drivenya. Untuk flashdisk usahakan 4GB keatas dan untuk burning usahakan ke DVD (4.7GB) . Jangan ke CD !! Karena sizenya hanya 700MB. Disini saya akan mempraktekkannya dengan menggunakan Flashdisk.
- Colok Flashdisk kamu ke PC/laptop lalu jalankan software Rufus. Download rufus disini.
- Pilih drive flashdisk kamu lalu select juga file ISO Windows 10 yang telah didownload disini.

- Pilih menu start dan tunggu hingga selesai. Jika sudah, close rufusnya dan jangan dicabut flashdisknya.
- Silahkan restart PC kamu lalu jika sudah memulai start, tekan hotkey untuk masuk ke dalam sistem BIOS. Hotkey tersebut bisa kamu perhatikan di bagian pojok kanan bawah PC kamu. Apakah bios itu? Secara kasar bisa disimpulkan bahwa BIOS itu sejenis pengaturan awal sebelum kamu melakukan booting ke PC. Secara default, hotkey untuk memasuki BIOS ada bermacam-macam mulai dari F2 , F4, F10, F8, F12 dan DEL tergantung dari merk PC masing-masing. Usahakan agak cepetan nekannya agar proses ini tidak terlewatkan. Jika terlambat, silahkan ulang restart kembali. Untuk proses ini pastikan flashdisk kamu dalam keadaan tercolok.


- Selanjutnya, jika sudah berhasil memasuki BIOS pasti kamu akan menjumpai tampilan yang berwarna biru-biru. Lalu, masuk ke tab Boot dan cari boot options/boot order. Setting boot order kamu agar pilihan Removeable Disk (jika tidak ada, cari saja nama merk flashdisk kamu contoh : Kingston atau yang lain) kamu bisa berada paling atas. Disusul oleh Harddisk/HardDrive (jika tidak ada cari yang ada embel-embel HDD atau merk harddisk kamu contoh : Hitachi) dipilihan kedua.
- Jika sudah tersusun seperti itu, lakukan save and exit dengan tombol F4 atau F10 (tergantung dari merk BIOSnya) silahkan baca aturan key-nya disebelah pojok kanan bawah.

- Setelah proses save selesai, maka PC kamu akan kembali restart. Namun, yang akan kamu jumpai setelah ini adalah logo installer Windows 10. Hmm, sudah mulai nih proses seriusnya hehe.

- Sampai disini, pilih bahasa yang mau kamu gunakan. Selebihnya biarkan saja. Lalu klik install now.


- Nah sekarang kamu akan dihadapkan dengan inputan serial. JANGAN PANIK !! Kamu nggak perlu cari cari serial lagi. Cukup di skip saja hehe. Harus jeli dong nyari tulisan skipnya :p

- Selanjutnya ada 2 pilihan instalasi. Pilih saja costum. Daan, kamu akan menuju pengaturan partisi. Untuk sesi ini harap diperhatikan baik-baik. Kamu akan menjumpai partisi-partisi apa saja yang akan ada di PC kamu. Sekarang, select drive C kamu. JANGAN SAMPAI SALAH atau data-data kamu yang di partisi D pun juga akan lenyap. Dalam screenshot saya dibawah ini, kebetulan size drive C saya adalah 20GB. Maka, itulah yang akan saya format. Pilih menu format lalu yes. Tunggu sebentar, kemudian pastikan drive yang sedang terselect / dipilih adalah drive C tadi. Lalu silahkan klik next untuk melanjutkan, jangan sampai salah.


- Proses instalasi sedang berlangsung. Proses ini akan memakan waktu hingga sekitar 20-30 menit.

- Jika sudah, pc kamu akan otomatis melakukan restart. PENTING!! Saat melakukan proses restart dan sudah muncul logo merk PC/laptop kamu langsung cabut flashdisknya !! Atau proses instalasi akan kembali diulang. Ribet kan kalau ngulang lagi hehe.
- Tunggu proses restart hingga lebih kurang 10 menit , jika sudah maka akan kembali otomatis restart kembali. Setelah itu , kamu akan kembali lagi dihadapkan dengan pilihan serial. Wah-wah, ngotot bener ya pihak microsoftnya.
- Pilih saja do this later lalu akan diarahkan ke menu settings. Pilih tombol Use Express Settings agar nggak ribet lagi hehe. Tunggu sebentar hingga proses automatic settings selesai.

- Selanjutnya, ada lagi pertanyaan “Who owns this PC?” Pilih saja I own it lalu next.

- Sekarang, kamu akan diminta login dengan microsoft account. Cukup di skip aja, kalau mau login cukup dilakukan nanti setelah semuanya selesai.

- Di bagian Create User Accounts, isikan nama kamu dan juga password. Jika tidak mau berpassword, cukup kosongkan saja lalu next.

- Tunggu loading sebentar, lalu kamu akan diarahkan ke dalam Windows.


Cara Instal dan Instal Ulang Windows 10, 7, 8, 8.1 lewat Flashdisk/DVD + Video Tutorial
Nah, dengan tutorial instal Windows ini, sobat tak perlu datang ke tukang service, apalagi meminta bantuan teman/rekan yang dianggap ahli komputer (*bukan pengalaman saya :’v). Di sini saya sajikan tutorial cara instal dan instal ulang Windows 10, Windows 7, Windows 8, hingga Windows 8.1. Apa bedanya? Tidak ada. Perbedaan hanya kesan semata dari tampilan. Kalau sobat sedikit mengerti bahasa Inggris, sobat juga sudah bisa menginstal Windows dengan sangat mudah. :)
Baca saja terus tutorial ini. :D
Sobat perlu punya media instalasi Windows
Windows 10, 7, 8, 8.1, memerlukan media instalasi. Media instalasi bukan hanya dibutuhkan oleh Windows, melainkan sistem operasi mana pun memerlukan media instalasi, untuk di-install ke PC/laptop. Apa media instalasi itu? Media instalasinya adalah flashdisk/DVD yang berisi file instalasi.Jika sobat memiliki media instalasinya, namun tidak berisi file instalasi di dalamnya, sobat bisa men-download file ISO (file instalasinya) dari versi Windows yang hendak sobat instal.
BACA DULU: Cara Download File ISO Windows 10, 7, 8, 8.1 Gratis & Legal dari MicrosoftBagaimana cara memasukkan file ISO ke flashdisk/DVD?
Ini caranya: Cara Membuat Bootable Flashdisk/DVD WindowsSudah punya alat dan bahannya? Lanjut baca cara instalasi Windows di bawah ini.
Cara Instalasi Windows
*Tutorial ini lebih cocok untuk cara menginstal Windows 8.1 Enterprise. Karena perbedaannya tak terlalu jauh, silakan sesuaikan dengan edisi Windows 8.1 lainnya, dan versi Windows lainnya seperti Windows 10, 7, dan 8.Proses instalasi memakan waktu paling cepat 15 menit, dan itu tergantung pada spesifikasi komputer. Semakin tinggi spesifikasi, maka proses instalasi semakin cepat.
Sebelumnya, sobat perlu atur pengaturan BIOS agar memilih DVD atau perangkat USB sepertiflashdisk sebagai media utama saat booting. Jika sobat tidak tahu caranya, maka carilah di internet sesuai merek komputer, karena biasanya setiap merek dan tipe memiliki tampilan BIOS yang berbeda.
Colokkan DVD atau flashdisk yang berisi file instalasi Windows 10, 7, 8, 8.1 tadi. Restartkomputer. Lalu muncullah perintah ini: tekan tombol apa pun untuk memulai proses instalasi.
Sesuaikan semua pilihan seperti pada gambar [disarankan]. Lalu klik Next.
Klik Install Now.
Centang persetujuan. Lalu klik Next.
Pilihan "Upgrade" hanya untuk ‘menaikkan’ versi Windows, misalnya dari Windows 7 ke Windows 8.1. Jika sobat memilih Upgrade, sobat tidak akan kehilangan program yang terinstal dan file pribadi sobat.
Sedangkan "Custom" sama fungsinya dengan "Upgrade", namun yang berbeda adalah "Custom" lebih 'menyegarkan' dan berguna bagi yang tidak memiliki versi Windows sebelumnya – dari Windows 10 ke Windows 8.1 misalnya, atau sebaliknya. Namun sobat bisa kehilangan program dan file pribadi.
Saran saya, pilih Custom. Namanya juga install ulang. Jika sobat mengalami masalah pada PC/laptop sobat, maka disarankan untuk memilih Custom. Memilih Upgrade hanya kecil kemungkinan untuk memperbaiki masalah.
Lalu pilih partisi mana yang akan menjadi partisi sistem (berisi files sistem). Biasanya adalah (C:).
*Sementara ini, jangan menyesuaikan instalasi sesuai gambar di bawah, dan pastikan sobat mengenali drive mana yang berisi file system (yang C:). Gambar di bawah tidak menggambarkan drive (C:)Jangan klik Next dulu. Klik Format pada partisi yang sudah sobat pilih. Jangan klik Format jika Anda memilih "Upgrade".
Kemudian klik Next. Proses instalasi Windows 10, 7, 8, atau 8.1 sedang berlangsung. Setelah itu, komputer akan dengan sendirinya restart.
Ketika komputer akan menyala, buka BIOS dan ganti semua pengaturan yang telah diubah tadi ke default. Lalu penyiapan dimulai. Tunggu sampai selesai.
Pada proses seperti ini, komputer akan restart berkali-kali dengan sendirinya. Itu normal. Lalu muncul pengaturan ini, pilih dan kostumisasi opsi-opsi sesuai kebutuhan sobat. :)
*Khusus Windows 8, 8.1, dan 10, Pilih salah satu dari "Express settings" (pengaturan default) dan "Custom settings" (pengaturan yang dapat sobat ubah sekarang). Jika ragu, maka pilih "Express settings", dan sobat juga bisa mengaturnya nanti.
Jika sobat memilih "Custom settings", aturlah sesuai kebutuhan sobat.
Pilih Create a local account.
Isi formulir akun lokal seperti gambar di bawah ini:
*Nama akun tidak boleh sama dengan nama PC.Jika sudah, klik Finish. Setelah itu, tunggu beberapa menit saat sobat melihat ini:
Setelah menunggu, sobat akan dialihkan ke Start screen, atau langsung ke desktop (Windows 10) secara otomatis.


































