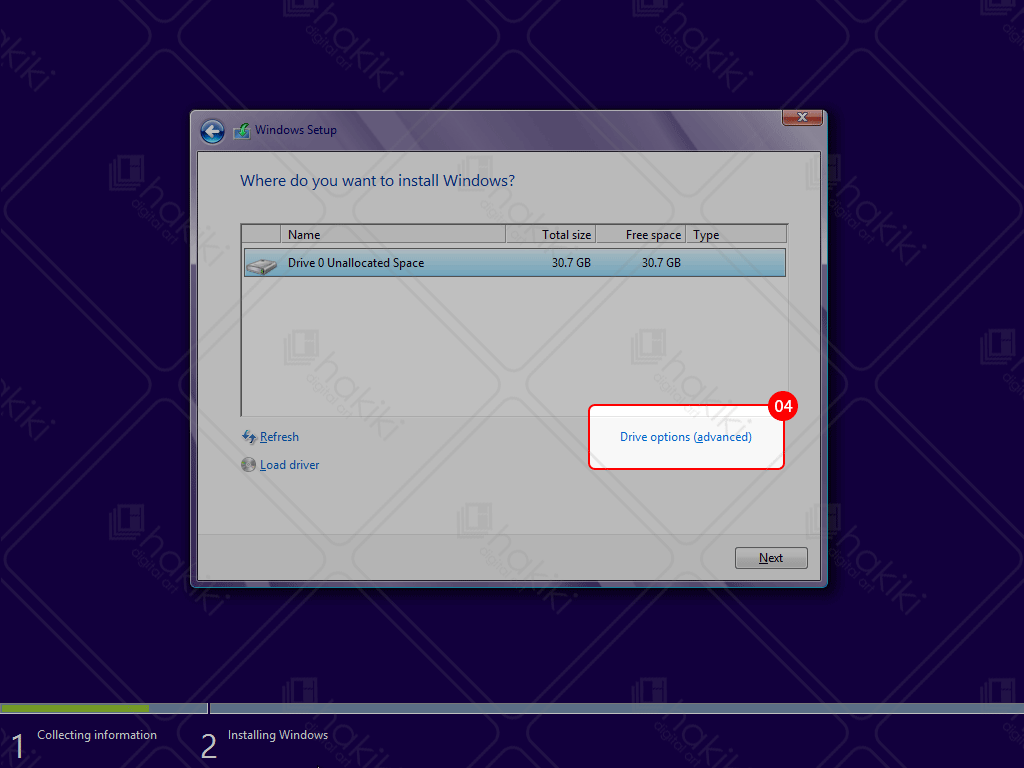Menginstal Windows 10, 7, 8, dan 8.1 itu sangat mudah. Tinggal Next, Next, dan Finish. Namun, tidak sedikit juga yang masih bingung. Menginstal dan menginstal ulang juga hanya sekadar kata – tidak ada bedanya. Banyak orang bingung menginstal
Windows 10, 7, 8, atau 8.1 untuk PC/laptop mereka. Sebagian akan datang ke tukang service, hanya untuk mengklik Next, Next, kemudian Finish. Itu sangat menghamburkan uang, hanya karena kita tidak tahu caranya.
Nah, dengan tutorial instal Windows ini, sobat tak perlu datang ke tukang service, apalagi meminta bantuan teman/rekan yang dianggap ahli komputer (*bukan pengalaman saya :’v). Di sini saya sajikan tutorial cara instal dan instal ulang Windows 10, Windows 7, Windows 8, hingga Windows 8.1. Apa bedanya? Tidak ada. Perbedaan hanya kesan semata dari tampilan. Kalau sobat sedikit mengerti bahasa Inggris, sobat juga sudah bisa menginstal Windows dengan sangat mudah. :)
Baca saja terus tutorial ini. :D
Sobat perlu punya media instalasi Windows
Windows 10, 7, 8, 8.1, memerlukan media instalasi. Media instalasi bukan hanya dibutuhkan oleh Windows, melainkan sistem operasi mana pun memerlukan media instalasi, untuk di-install ke PC/laptop. Apa media instalasi itu? Media instalasinya adalah
flashdisk/DVD yang berisi file instalasi.
Jika sobat memiliki media instalasinya, namun tidak berisi file instalasi di dalamnya, sobat bisa men-download file ISO (file instalasinya) dari versi Windows yang hendak sobat instal.
BACA DULU: Cara Download File ISO Windows 10, 7, 8, 8.1 Gratis & Legal dari Microsoft
Bagaimana cara memasukkan file ISO ke flashdisk/DVD?
Ini caranya: Cara Membuat Bootable Flashdisk/DVD Windows
Sudah punya alat dan bahannya? Lanjut baca cara instalasi Windows di bawah ini.
Cara Instalasi Windows
*Tutorial ini lebih cocok untuk cara menginstal Windows 8.1 Enterprise. Karena perbedaannya tak terlalu jauh, silakan sesuaikan dengan edisi Windows 8.1 lainnya, dan versi Windows lainnya seperti Windows 10, 7, dan 8.
Proses instalasi memakan waktu paling cepat 15 menit, dan itu tergantung pada spesifikasi komputer. Semakin tinggi spesifikasi, maka proses instalasi semakin cepat.
Sebelumnya, sobat perlu atur pengaturan BIOS agar memilih DVD atau perangkat USB seperti
flashdisk sebagai media utama saat
booting. Jika sobat tidak tahu caranya, maka carilah di internet sesuai merek komputer, karena biasanya setiap merek dan tipe memiliki tampilan BIOS yang berbeda.
Colokkan DVD atau
flashdisk yang berisi
file instalasi Windows 10, 7, 8, 8.1 tadi.
Restartkomputer. Lalu muncullah perintah ini: tekan tombol apa pun untuk memulai proses instalasi.
Sesuaikan semua pilihan seperti pada gambar [disarankan]. Lalu klik
Next.
Klik
Install Now.
Centang persetujuan. Lalu klik
Next.
Pilihan "Upgrade" hanya untuk ‘menaikkan’ versi Windows, misalnya dari Windows 7 ke Windows 8.1. Jika sobat memilih
Upgrade, sobat
tidak akan kehilangan program yang terinstal dan file pribadi sobat.
Sedangkan "Custom" sama fungsinya dengan "Upgrade", namun yang berbeda adalah "Custom" lebih 'menyegarkan' dan berguna bagi yang tidak memiliki versi Windows sebelumnya – dari Windows 10 ke Windows 8.1 misalnya, atau sebaliknya. Namun sobat bisa kehilangan program dan file pribadi.
Saran saya, pilih
Custom. Namanya juga install ulang. Jika sobat mengalami masalah pada PC/laptop sobat, maka disarankan untuk memilih Custom. Memilih Upgrade hanya kecil kemungkinan untuk memperbaiki masalah.
Lalu pilih partisi mana yang akan menjadi partisi sistem (berisi
files sistem). Biasanya adalah (C:).
*Sementara ini, jangan menyesuaikan instalasi sesuai gambar di bawah, dan pastikan sobat mengenali drive mana yang berisi file system (yang C:). Gambar di bawah tidak menggambarkan drive (C:)
Jangan klik Next dulu. Klik
Format pada partisi yang sudah sobat pilih. Jangan klik
Format jika Anda memilih "Upgrade".
Kemudian klik
Next. Proses instalasi Windows 10, 7, 8, atau 8.1 sedang berlangsung. Setelah itu, komputer akan dengan sendirinya
restart.
Ketika komputer akan menyala, buka BIOS dan ganti semua pengaturan yang telah diubah tadi ke
default. Lalu penyiapan dimulai. Tunggu sampai selesai.
Pada proses seperti ini, komputer akan
restart berkali-kali dengan sendirinya. Itu normal. Lalu muncul pengaturan ini, pilih dan kostumisasi opsi-opsi sesuai kebutuhan sobat. :)
*Khusus Windows 8, 8.1, dan 10, Pilih salah satu dari "Express settings" (pengaturan
default) dan "Custom settings" (pengaturan yang dapat sobat ubah sekarang). Jika ragu, maka pilih "Express settings", dan sobat juga bisa mengaturnya nanti.
Jika sobat memilih "Custom settings", aturlah sesuai kebutuhan sobat.
Pilih
Create a local account.
Isi formulir akun lokal seperti gambar di bawah ini:
*Nama akun tidak boleh sama dengan nama PC.
Jika sudah, klik
Finish. Setelah itu, tunggu beberapa menit saat sobat melihat ini:
Setelah menunggu, sobat akan dialihkan ke
Start screen, atau langsung ke desktop (Windows 10) secara otomatis.